Back in April I picked up an O2 Joggler on the cheap and after quite a bit of mucking about I'm now running Ubuntu netbook edition on it and using it to feed Spotify into my main amp and speakers. I have tried a few different solutions along the way so I wanted to write this post to summarise what I've found to work best.
- an O2 Joggler
- a Spotify Premium subscription
- a USB key (min 4gb)
When considering which USB key to use, it's worth investing in one that has a high transfer rate. I started out with a freebie key and the performance wasn't great. After some reading around I settled on an 8Gb SanDisk Cruzer Extreme which was €18 from eBay. It's a bit of a beast and sticks out quite a bit, but it gives a reasonably zippy performance.
I've also tried a both Spotify under Wine and the Spotify for Linux preview and both Stephen Ford and Jools Willis' Ubuntu images for the Joggler. Spotify for Linux runs significantly better on the Joggler than when under Wine (hence the requirement for a Premium account) and Spotify for Linux behaves much better on Jools Willis' image which is Ubuntu 10.10 based, as opposed to the Stephen Ford 9.10 image which gave me issues with both installation and then playback. The 10.10 images also has a screen calibration utility built in and a much nicer on-screen keyboard.
First, download Jools Willis' Joggler Ubuntu image from exotica.org.uk (I have v1.3). Next unpack the image onto your USB key (Unix users will find instructions on the download page, Windows users should use Win32DiskImager).
Once the image is written, switch your Joggler off and insert the USB key. When you switch the Joggler on, it will automatically boot from the USB key. This process will not make any changes to your Joggler's firmware - if you want to return to the supplied operating system simply switch off, remove the USB key and switch back on.
Once the Joggler has booted up, you should be able to connect it to your network using the onscreen keyboard. Here are the two icons you need:
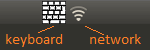
Once on the network, you should open a terminal window (Applications -> Accessories -> Terminal) and use the on-screen keyboard to type sudo apt-get install openssh-server. When that has completed, you can find out what IP address your Joggler is using by typing ifconfig. Here's a screenshot of mine:
Once you know the IP address, you can connect remotely to the Joggler using SSH (Windows users, get Putty), this is really helpful as it means you can use a real keyboard rather than the on-screen one, which while very functional can be a little slow.
After you've connected using SSH (username & password: joggler) you can go ahead and install Spotify for Linux by typing the following (or cut & pasting, if you're using Putty you can right-click to paste):
sudo su
echo "deb http://repository.spotify.com stable non-free" >> /etc/apt/sources.list
apt-get update
apt-get install spotify-client-qt spotify-client-gnome-support
apt-get install vino
exit
As well as installing Spotify, the above will also install Vino which allows you to VNC to your Joggler so that you can control it with a keyboard and mouse. To enable VNC, click System -> Preferences -> Remote Desktop:
The most useful thing about being able to VNC to your Joggler is that the maximizing the Spotify for Linux window is really hard with the touch screen, so being able to use a mouse makes all the difference.
I was going to write and complain that the drawback of the Jools Willis image is that it uses btrfs and as such cannot be resized from it's 4gb size. However, I've just checked and version 1.3.1 is now available which comes in both a btrfs and ext4 flavour. I would recommend the ext4 version.


2 comments:
Hi,
Great guide - thanks very much. I'm finding performance/responsiveness is quite sluggish. Do you have any suggestions for things I can disable within the ubuntu image to speed things up?
Hi Gareth, ultimately the Joggler is a low powered piece of kit. The biggest factor I've found is the read/write speed of the USB stick you use. The faster the better.
Post a Comment